AVR マイコンATtiny,ATmegaをプログラミングするのに一般的にはAtmel studioを使います。Atmel studioはWindows用の開発環境のためMacを使っては別の環境を考える必要が有ります.
ここではArduino IDEを使っての開発環境を提案します.書き込み機にはAVR ISP mkIIを使います.ATmegaまたはATtinyがターゲットになります.マイコンの書き込みのための信号線(MISO,MOSI,SCK,RESET,Vcc,GND)を引き出すのはブレッドボードでもユニバーサル基板を使ってもどちらでも結構です.28ピンDIPパッケージATmegaについてはAVR LCD Boardを使うのも良いかもしれませんね。AVR ISP mkIIのソケットに対応したピン配のヘッダピンを載せる事が可能です.

xcodeを使ってC言語でプログラミングする方法もありますが、入出力のポート設定とかビット操作とか正直面倒なところが有ります.そこでプログラミングのハードルがぐっと下がるArduino言語を使ってプログラミングが出来るように環境を構築します.
Arduinoと言ってもその中身はAVR ATmegaなわけでATmegaだけでなくATtinyシリーズのプログラミングも出来てしまうのです。Arduino用に公開されているスケッチを参考にして自分だけのプログラムを作るのも簡単です。とことん小型化するのならATtiny13を、ポートの数はもう少し欲しいなと思えばATtiny2313を、ある程度機能を充実したいのならATmega328と言った具合に自分の使いたいチップを選ぶ事が可能です.
それではMacでAVRをArduinoでプログラミングする環境を構築しましょう。まずはMacからプログラムを書き込むためのArdudoをインストールします.Terminalを起動して下記コマンドを実行してください。MacPortsはすでにインストール済みという前提です。
MacBook:~ user$ sudo port install git-core libusb avrdude
無事インストールが出来ていれば
MacBook:~ user$ which avrdude
のコマンドを実行すると
/opt/local/bin/avrdude
と返ってくるはずです。
これでUSBに接続するAVR ISP mkIIが使えるようになります.
OS Xの以前のバージョンSnow Leopard のころはUSBにISP mkIIを接続するだけで他のドライバーを必要とせず使えていたのですが、最新のOS XバージョンであるMavericks ではavrdudeが必要となるようです.
次にArduino IDEをインストールします.Arduino公式サイトからダウンロード&インストールします.ここで注意が必要なのが最新バージョンではなく0.2xのバージョンを使う事です。ArduinoさいとのDownloadページから行くと最新バージョンのダウンロードを紹介されます(2013.12.15時点での最新バージョンは1.0.5です)。ページの下の方に行くとちょっと分かりにくいのですが、以前のバージョンのダウンロードへのリンクが見つかります.
Previous IDE Versions
そこで002xのバージョンをダウンロードします.当方は0022で動作確認しました。
最新バージョンと旧バージョンは同じMacに上書きされませんので、必要に応じてバージョンの使い分けも可能です。
旧バージョンを立ち上げるたびに、新しいバージョンへのアップデートを促されますがそれは無視します。

Arduinoのターゲット設定ファイルを確認します。これはArduino UNOやLeonardoといったボードごとまたはATmega328やATtiny2313といったチップごとの固有の設定を記述しています.動作クロック、プログラムの最大サイズ、チップのフューズビットの設定などが書かれています.実際に接続するターゲットデバイスまたはチップとこの設定が異なるとうまく書き込むことができません.
設定ファイルは /Users/
avr328p.name= ATmega328P / Int.8MHz
から始まる設定が見つかるはずです.もし”#”でコメントアウトされていたら”#”を削除して有効にしてください。逆に使わない設定はコメントアウトする事でIDEで表示されなくする事も出来ます。

ここで示される”ATmega328P / Int.8MHz”がArduinoIDEのTools>Boardで表示される名前になります.具体的な設定はそれ以降に書かれます.各項目は次のようになります.
- vr168p.upload.maximum_size=16384
- avr168p.bootloader.low_fuses=0xe2
- avr168p.bootloader.high_fuses=0xdd
- avr168p.bootloader.extended_fuses=0x07
- avr168p.bootloader.path=dummy
- avr168p.bootloader.file=dummy.hex
- avr168p.bootloader.unlock_bits=0x3F
- avr168p.bootloader.lock_bits=0x3F
- avr168p.build.mcu=atmega168
- avr168p.build.f_cpu=8000000L
- avr168p.build.core=arduino:arduino
- avr168p.build.variant=atmega_int
書き込めるプログラムの上限サイズになります.チップごとに決まっています.
フューズビットを書き換える事でチップの動作を細かく設定します.チップごとに内容が異なりますので詳しくはターゲットとするチップのリファレンスを参照してください.
フューズビットを書き換える事でチップの動作を細かく設定します.チップごとに内容が異なりますので詳しくはターゲットとするチップのリファレンスを参照してください.
フューズビットを書き換える事でチップの動作を細かく設定します.チップごとに内容が異なりますので詳しくはターゲットとするチップのリファレンスを参照してください.
これは変更する事は無いでしょう
これは変更する事は無いでしょう
これは変更する事は無いでしょう
これは変更する事は無いでしょう
これは変更する事は無いでしょう
動作クロックを宣言しています。実際にチップが動いているクロック速度とここでの宣言が異なっているとDelay関数などの時間制御でずれが生じます。
これは変更する事は無いでしょう
これは変更する事は無いでしょう
ターゲットがATtinyシリーズの場合も同様にattinyフォルダ内のboards.txtファイルの中で対象とするチップ設定が有効になっているか確認します.
これでAVRマイコンへArduino言語でプログラミングする環境は出来上がりです.Arduino IDEを使ってプログラミングし、チップに書き込む際はTools>Boardからターゲットのチップを選択、Uploadボタンを押します.プログラムに間違えが無く、ISPおよびチップとの接続が問題なければ無事書き込めるはずです.
書き込みエラーになる原因の一つにチップ側への給電を忘れている事が有ります.ISP mkIIへはUSB経由で給電されます。ターゲットのチップは別の電源で給電する必要が有ります。このときの電圧はUSB電圧と同じでなくても構いません。ターゲットを動かすことを想定した電圧(例えば3.3V)でも構いません.チップの動作電圧の範囲で給電しましょう。
ここではMacからAVR ISP mkIIを介してAVRチップへArduino IDEでプログラミングする手法とその環境に付いて説明しましたが、同様のことはWindowsでも可能です。Atmel studioは難しいな、ArduinoIDEを使いたいと思った方はWindowsでも是非トライしてみてください.
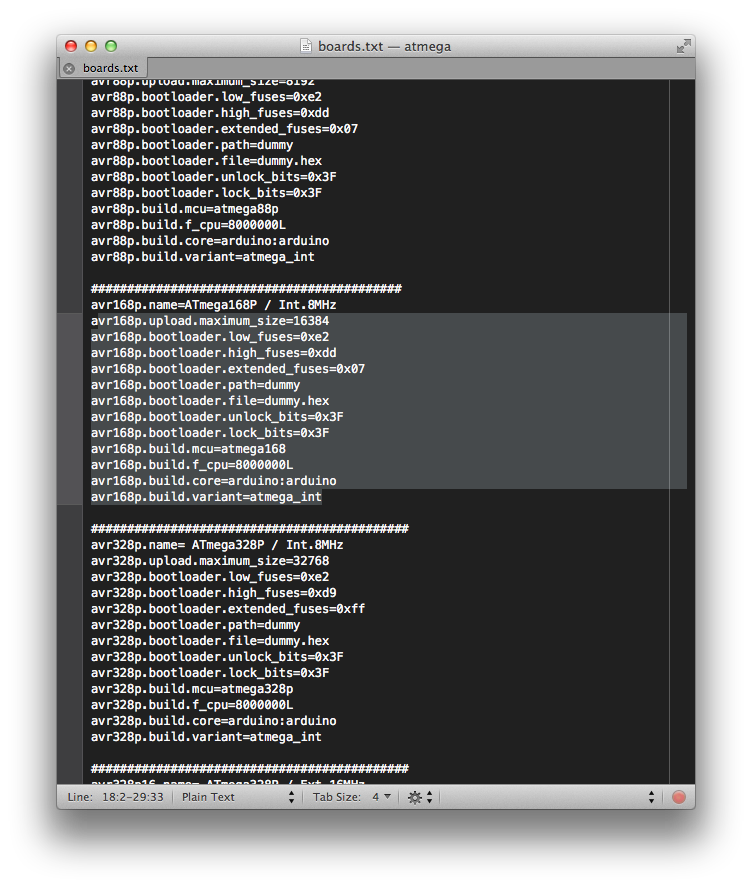
コメント
“MacでAVR 開発環境を構築する” への2件のフィードバック
[…] こちらを参考にして改良しました。 […]
… [Trackback]
[…] Find More Informations here: avr.gawakaru.jp/archives/776 […]